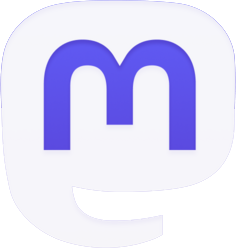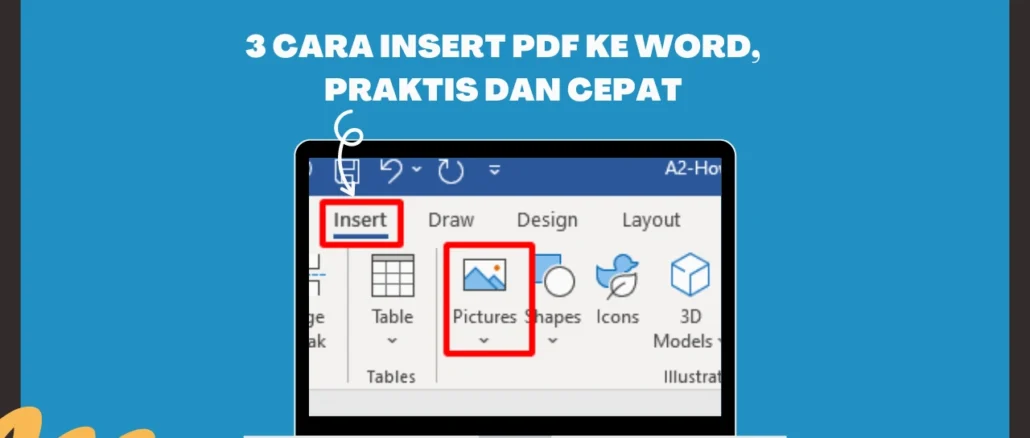
cara insert pdf ke word saat ini memang cukup praktis dilakukan jika tahu langkahnya. Cara ini juga menjadi langkah yang tepat bagi seseorang yang ingin menyertakan file PDF ke Word.
Namun, proses ini tidak boleh dilakukan sembarangan. Sebab, bisa membuat file dokumen menjadi rusak jika langkahnya tidak tepat.
Pahami Cara Insert PDF ke Word
Cara insert pdf ke word ini cukup beragam mulai dari copy and paste, mengkonversi terlebih dahulu dan menggunakan Adobe Acrobat sebagai pilihan terakhir. Untuk lebih jelasnya, simak informasi terkait panduan insert pdf ke word di bawah ini:
- Copy dan Paste
Menyalin atau menempelkan bisa menjadi salah satu cara sederhana untuk bisa memasukkan PDF ke dalam file dokumen. Namun, meski ini mudah hasilnya tidak terlalu sempurna. Hal ini karena PDF memiliki format yang komplek jadi apabila ada gambar maupun tabel tidak terlihat jelas. Berikut sudah ada langkah-langkahnya:
- Pertama, bukalah file PDF, lalu pilih gambar atau teks yang akan disisipkan. Caranya cukup dengan menyorot teks atau mengklik gambar tersebut dengan mouse.
- Kemudian, bisa menekan navigasi “Ctrl + C” di keyboard. Atau bisa juga dengan mengklik kanan atau memilih opsi “Copy”.
- Setelah itu, bisa membuka dokumen Word. Lanjut bisa memposisikan kursor ke dalam dokumen. Setelah itu, tekan tombol “Ctrl + V” di keyboard. Proses ini sudah selesai, namun harap pastikan meninjau hasilnya agar sesuai keinginan.
- Memasukkan PDF sebagai Objek
Langkah kedua, bisa menyisipkan PDF ke dalam Word dokumen sebagai objek. Tentu, hal ini akan membuat tautan ke file PDF bisa ditampilkan di Word. Di bawah ini sudah ada langkahnya:
- Pertama, buka dokumen Word terlebih dahulu. Lanjut pilihlah tempat mana saja yang ingin disisipkan di Word.
- Lanjut pada tab “Insert” di bilah menu, bisa langsung memilih opsi “Object” dari grup “Text”. Hal ini nantinya akan lebih mudah untuk membuka jendela dialog “Object”.
- Pada jendela dialog “Object”, langsung saja memilih opsi “Create from File” atau “Adobe Acrobat Document”. Hal ini tetap tergantung dari versi Word yang digunakan.
- Lanjut bisa menekan tombol “Choose File” atau “Browser”. Kemudian, bisa memilih klik “Insert” atau “OK” untuk penyisipan file PDF.
- Gunakan Adobe Acrobat
Langkah selanjutnya, bisa langsung menggunakan fitur “Export PDF”. Ini termasuk salah satu cara paling tepat untuk bisa mempertahankan tata letak dan format asli dari PDF ke dalam Word dokumen. Berikut ini sudah ada langkahnya:
- Pertama, wajib membuka file PDF terlebih dahulu dari Adobe Acrobat. Kemudian, bisa memilih opsi Export PDF yang berasal dari panel sebelah kanan.
- Lanjut memilih format output dari menu dropdown sebagai “.docx” atau “Word”.
- Kemudian, bisa langsung memilih pengaturan konversi tambahan. Misalnya saja seperti pengaturan font atau tata letak apabila dibutuhkan.
- Lanjut memilih lokasi untuk menyimpan file Word yang akan dikonversi.
- Setelah itu, bisa langsung mengklik tombol “Convert” atau “Export” agar bisa memulai proses konversi.
- Apabila mengkonversi telah selesai. Lanjut untuk bisa membuka dokumen Word baru yang telah disalin dan diekspor dari file PDF ke Word dokumen.
Melalui Adobe Acrobat, nantinya bisa memastikan bahwa format dan tata letak dari PDF bisa dipertahankan sebaik mungkin dalam Word dokumen. Jadi, beberapa cara insert pdf ke word juga cukup efektif dilakukan untuk menyalin file PDF.